Atlassian Developer로서, 플러그인을 개발하고 있다. Data Center(또는 Server)버전과 Cloud 개발 방식이 살짝 다르다.
그리고 결정적으로 문서가 최신화가 되어있지 않은 경우가 많아서 삽질 과정을 적어두려고 한다.
환경 설정
우선 DC는 가장 먼저 Atlassian Plugin SDK가 필요하다. 나는 MacOS 유저이기 때문에 간단하게 Homebrew로 다운받았다.
Atlassian Plugin SDK는 Atlassian 플러그인을 개발할 때 필요한 여러 모듈들이 들어있다.
brew tap atlassian/tap
brew install atlassian/tap/atlassian-plugin-sdk
두 줄의 명령어를 한번씩 실행하자. 실행하면 Atlassian Plugin SDK를 내려받는다.
정상적으로 내려받았으면 다음 명령어를 통해 제대로 설치가 됐는지 확인해보자.
atlas-version
잘 설치가 됐다면 아래 사진과 유사한 결과를 보게된다.

그리고 JDK 8이 필요하다. 8 이상이어도 되는지는 모르겠다. 공식 문서는 정확히 8로 명시하고 있어서 나도 공식 문서를 따르기로 했다.
JDK 8 설치 과정은 따로 작성하지는 않는다.
그리고 나서, 다음 명령어로 기본 틀을 갖춘 프로젝트 하나를 생성한다.
atlas-create-jira-plugin그럼 배치 파일 하나가 실행되는데, pom.xml 파일에 작성될 groupId, ArtifactId 등등의 정보를 작성한다. 참고로 이 Jira 플러그인을 개발할 땐 기본이 Maven을 사용한다. Gradle을 사용할 수 있는지는 모르겠다. 난 Maven도 불편함이 없기 때문에 그대로 Maven을 사용하기로 했다.
Define value for groupId: : com.atlassian.tutorial
Define value for artifactId: : myPlugin
Define value for version: 1.0.0-SNAPSHOT: : 1.0.0-SNAPSHOT
Define value for package: com.atlassian.tutorial: : com.atlassian.tutorial.myPlugin
참고로, 이 명령어를 실행중에 OSGi 활성화를 묻는 상황이 온다. 나는 No로 설정했다. 사용하지 않아도 상관이 없기 때문에.
프로젝트가 만들어지면 본인이 사용하는 IDE로 프로젝트를 연다.
가장 먼저 해야할 건 Maven Path 설정이다. 위에서 설치한 Atlassian Plugin SDK 경로를 넣어줘야 한다.
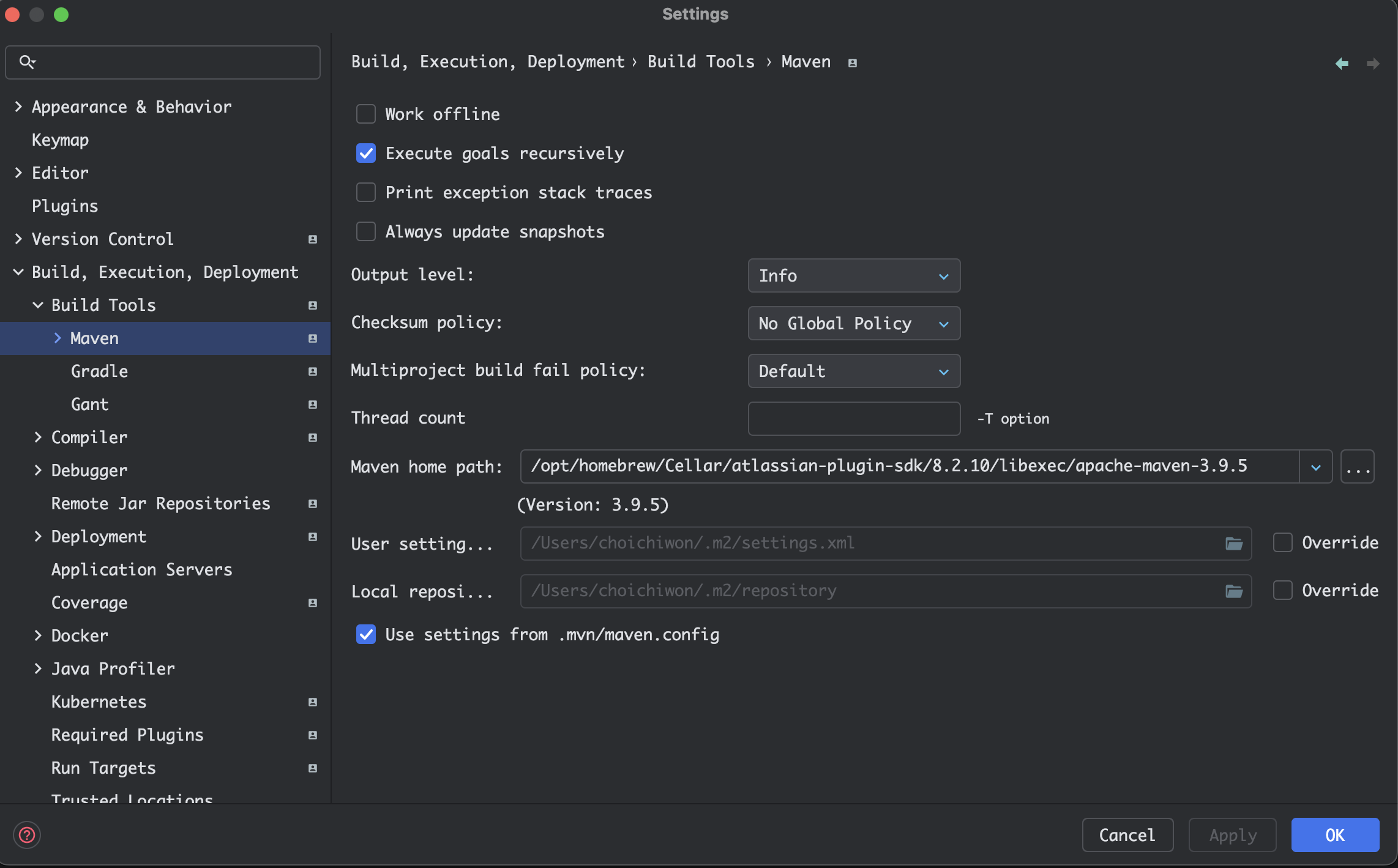
Settings > Build, Execution, Deployment > Build Tools > Maven에 보면 Maven home path 설정이 있다. 이 부분을 위에서 확인한 Atlassian Plugin SDK 경로로 설정한다. 그리고 JDK8이 잘 설정됐는지도 확인!
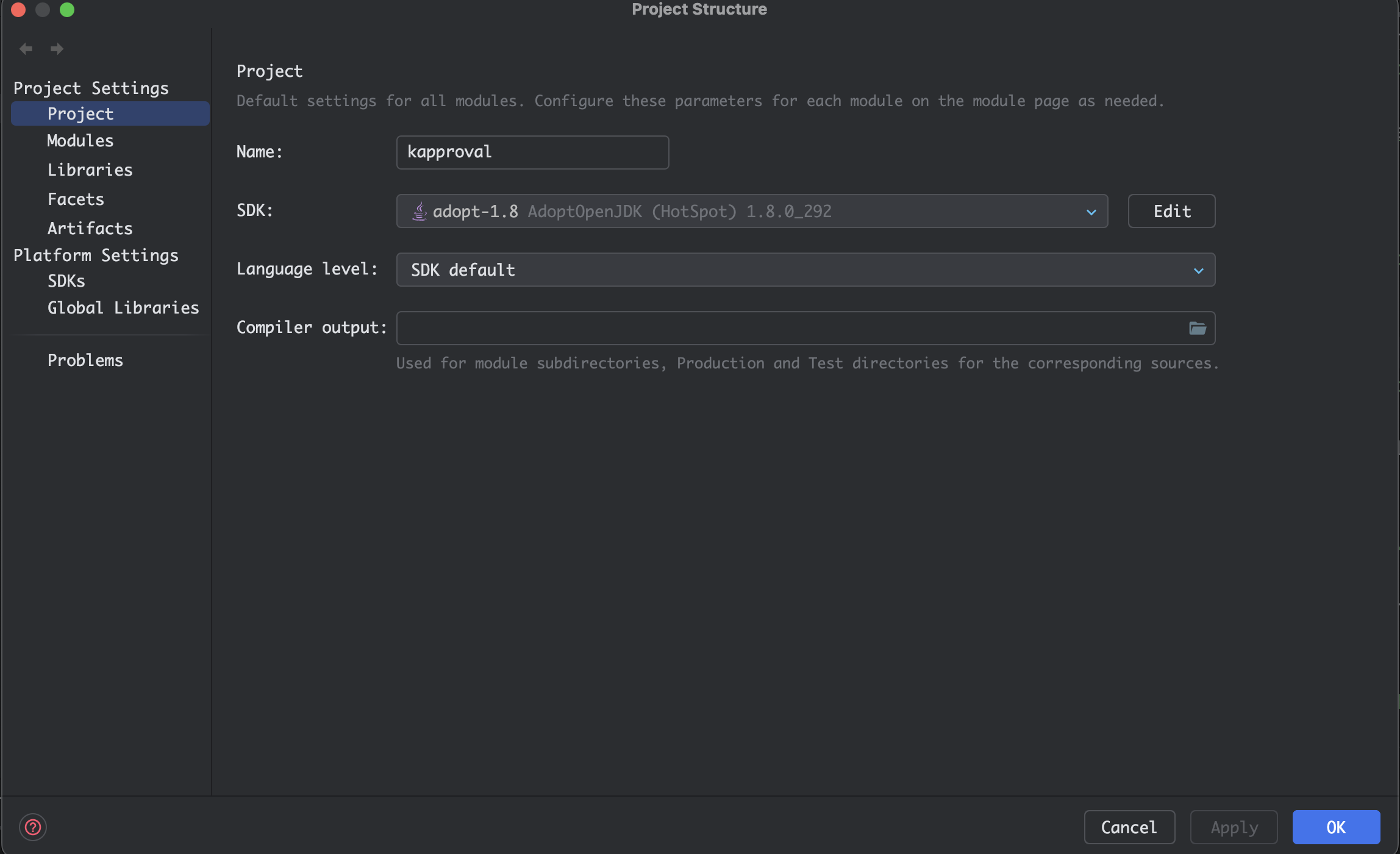
Project Structure > Project Settings > Project > SDK 확인
여기까지 확인을 했으면 프로젝트를 진행하기 위해 기본적으로 설정할 것들을 다 했다.
Debug 설정
개발하면서 디버깅은 필수 요소이다. Atlassian Plugin SDK는 디버깅을 위한 명령어가 따로 존재하고, 디버깅 설정도 필요하다.
우선 IntelliJ IDE에서 상단에 Run / Debug Configuration을 설정해야 한다. 아래 사진을 보자.
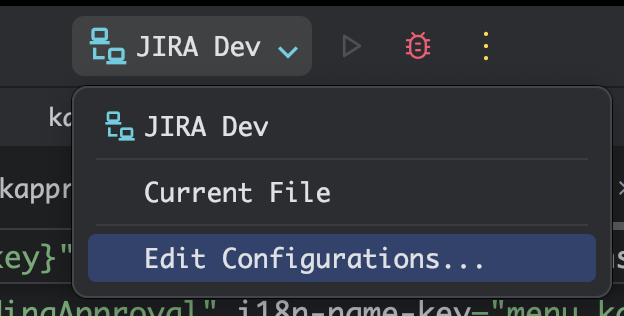
JIRA Dev 라는 이름은 각자 다를 수 있다. Edit Configurations 버튼을 클릭해보자.
그럼 아래 사진과 같은 창이 하나 보인다.
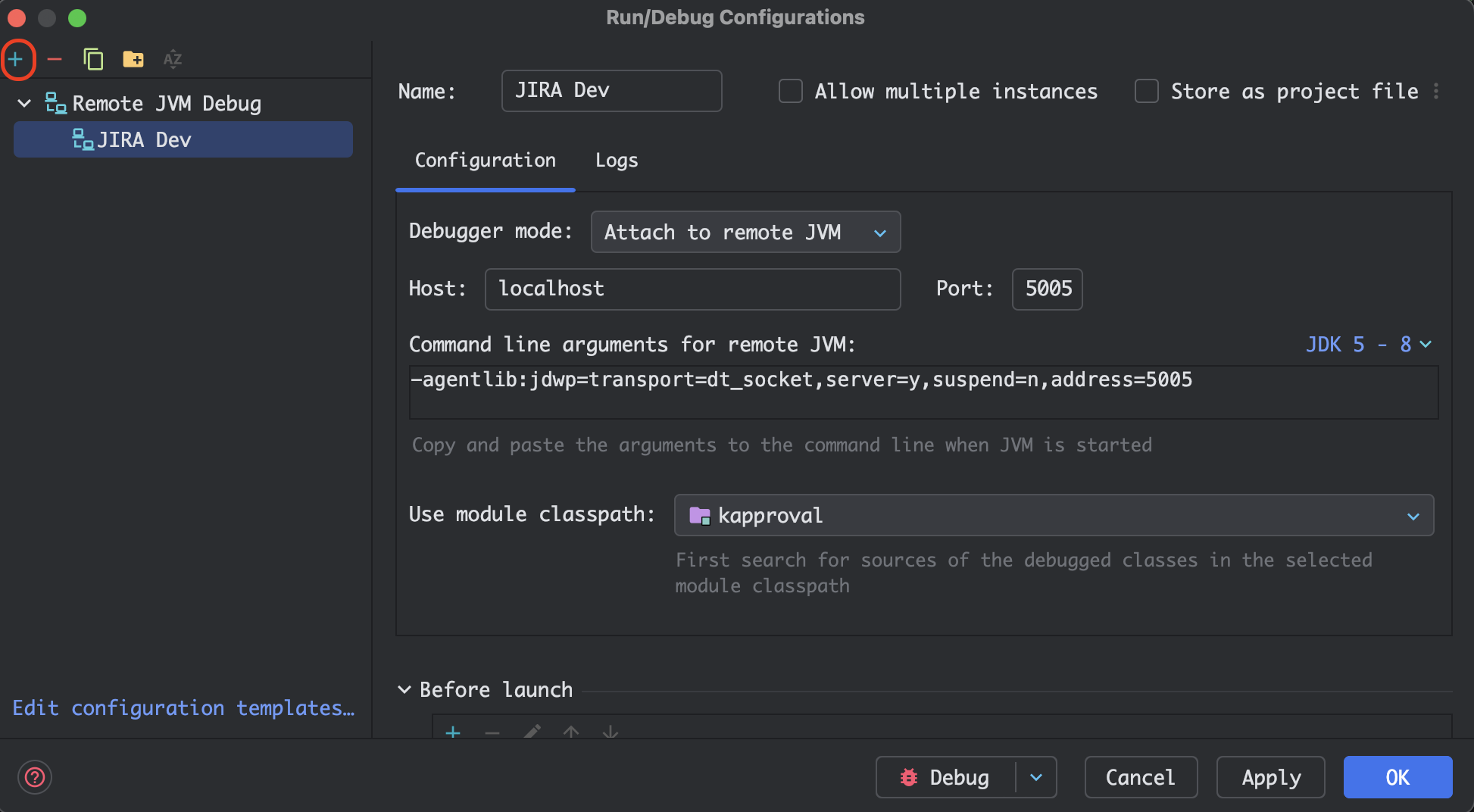
여기서 왼쪽 상단에 + 버튼을 클릭한다. 그리고 `JVM`을 검색해보자. 검색하면 아래와 같이 `Remote JVM Debug`가 나온다.
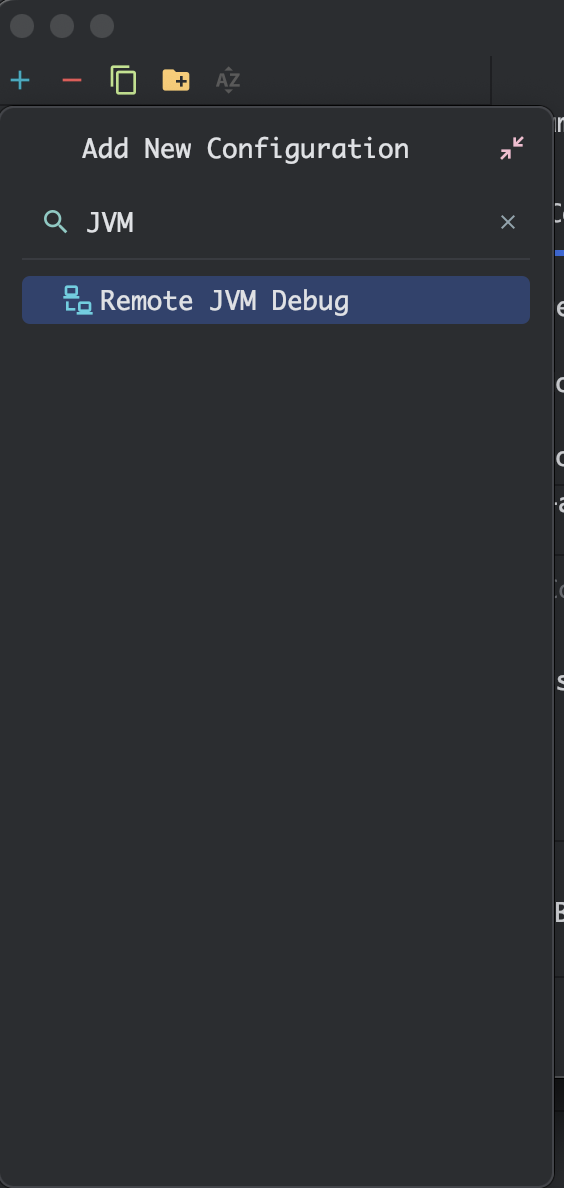
이걸 선택해보자. 다음 화면이 보인다. 여기서 이름 정도만 수정해주면 된다. 기본으로 Host(localhost)와 Port(5005)가 적절하게 설정되어 있다. 그리고 Use module classpath에 만든 프로젝트가 잘 설정되어 있으면 된다.
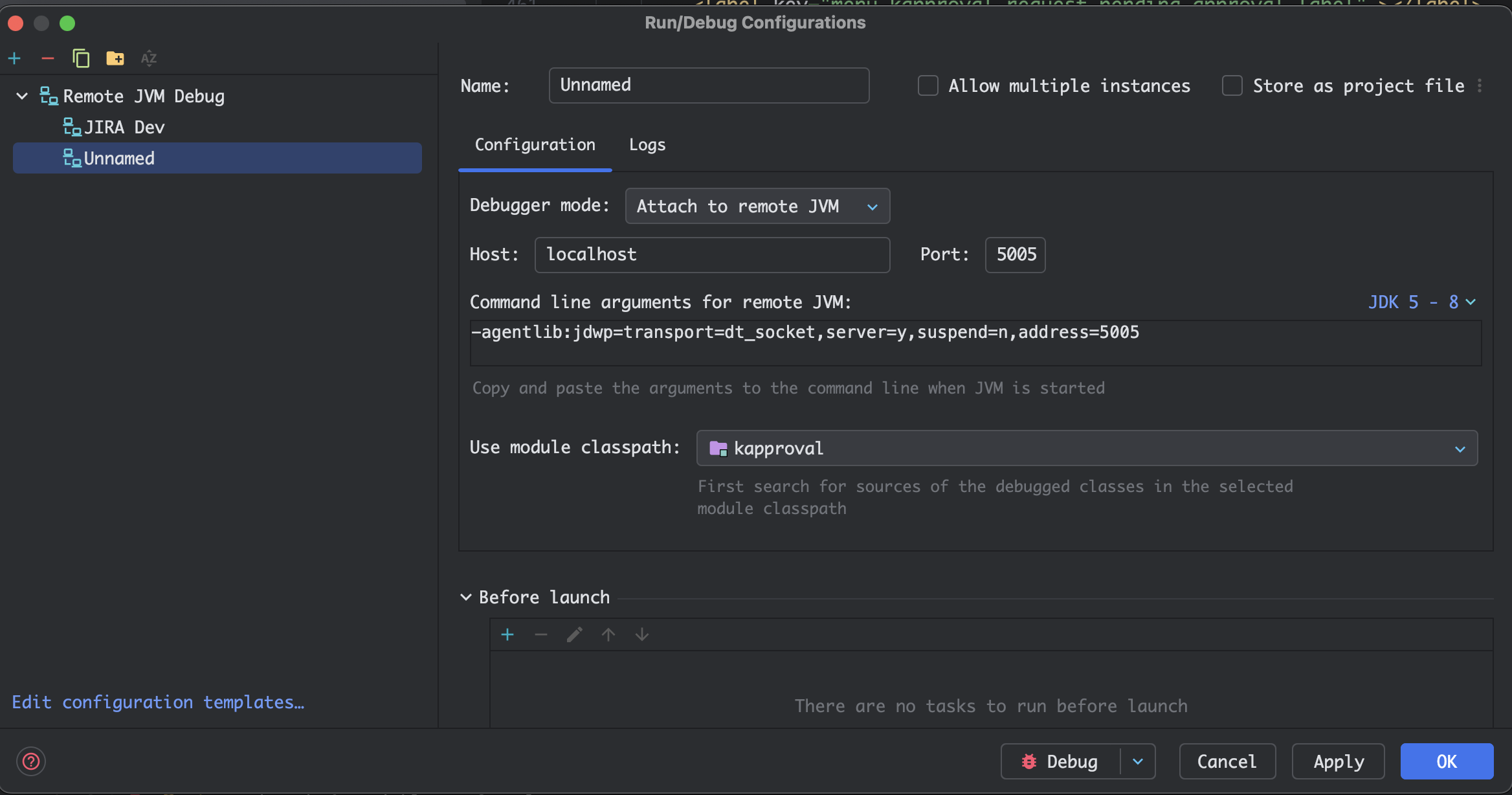
이제 만약, 디버깅을 하고 싶으면 아래 명령어를 먼저 실행하자.
atlas-debug
그럼 프로젝트가 실행이 된다. 기본적으로 내장 톰캣을 사용하여 서버 하나가 띄워진다.
시스템 콘솔에는 다음 라인이 시간이 조금 지난 후 찍힌다.

[INFO] jira started successfully in 89s at http://localhost:2990/jira이런 로그가 찍히면 이제 디버깅을 할 수 있다. 아래 사진처럼 디버그 버튼을 클릭하면 된다.

그럼 아래 사진과 같이 연결되었다고 보여진다.
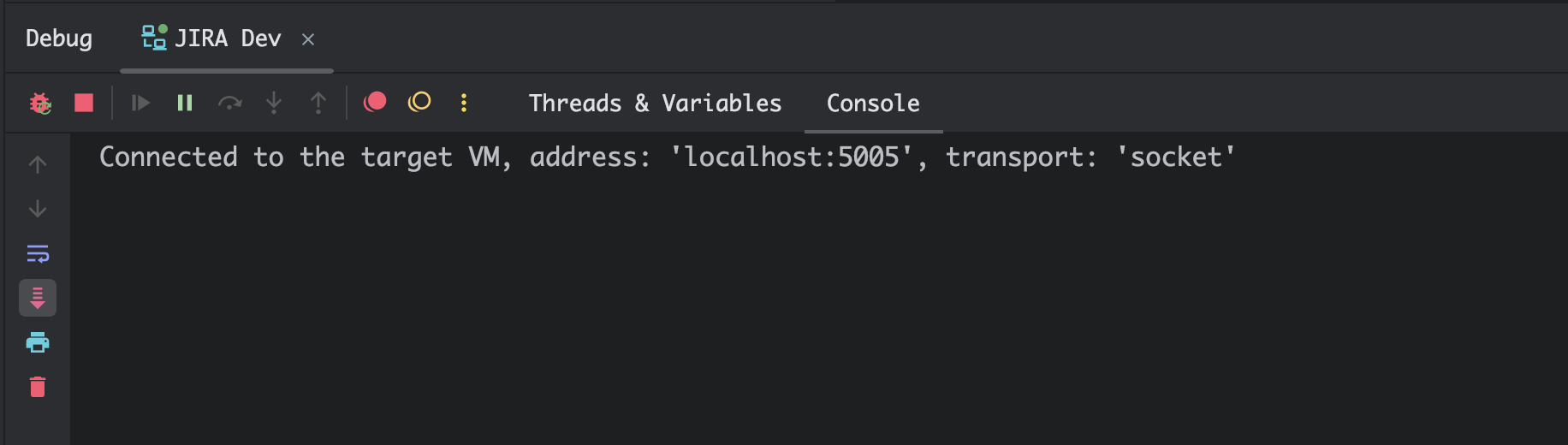
이제 디버깅하고 싶은 특정 라인을 BreakPoint를 찍어서 확인해보면 된다!
이 정도로 환경 설정은 얼추 갖춰졌다. 이제 Part.2에서 프로젝트 구조에 대해 알아보는 시간을 가져보자!
'Jira & ScriptRunner' 카테고리의 다른 글
| Jira DC 플러그인 개발 Part.6 - JQL Function 만들기 (0) | 2024.07.16 |
|---|---|
| Jira DC 플러그인 개발 Part.5 - 상단 네비게이션 바에 앱 링크 노출하기 (0) | 2024.07.16 |
| Jira DC 플러그인 개발 Part.4 - ActiveObjects ORM (0) | 2024.07.15 |
| Jira DC 플러그인 개발 Part.3 관리자 화면 메뉴 섹션 (0) | 2024.07.15 |
| Jira DC 플러그인 개발 Part.2 - 프로젝트 구조 (0) | 2024.07.13 |
